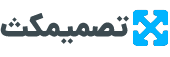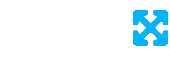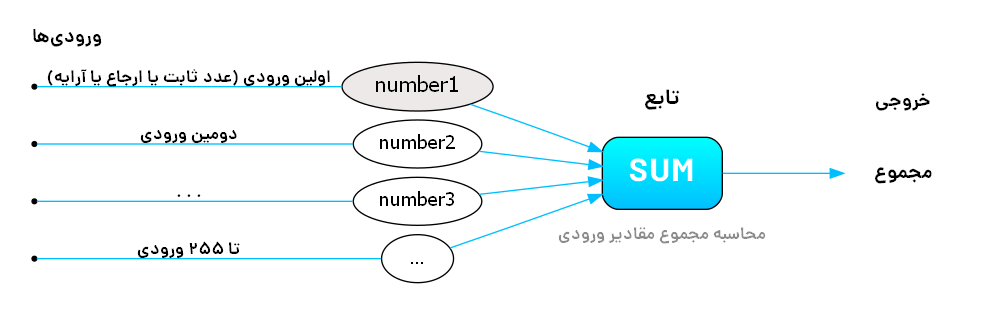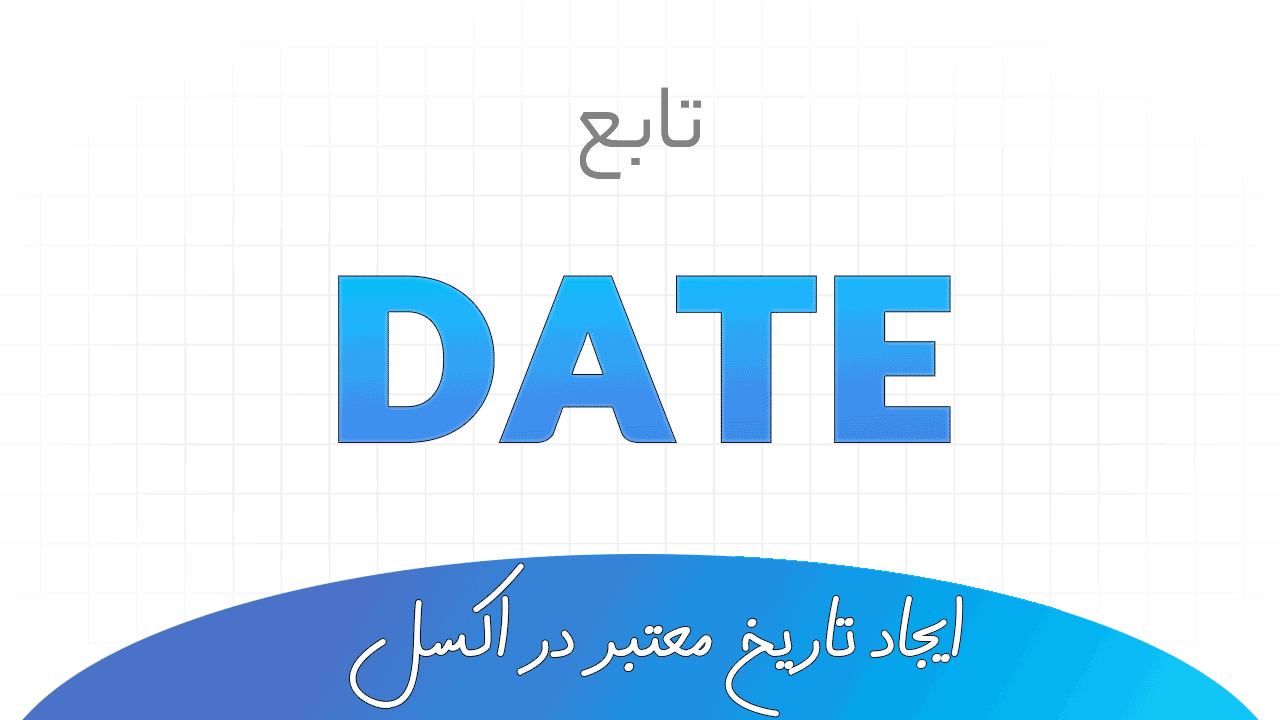تابع SUM
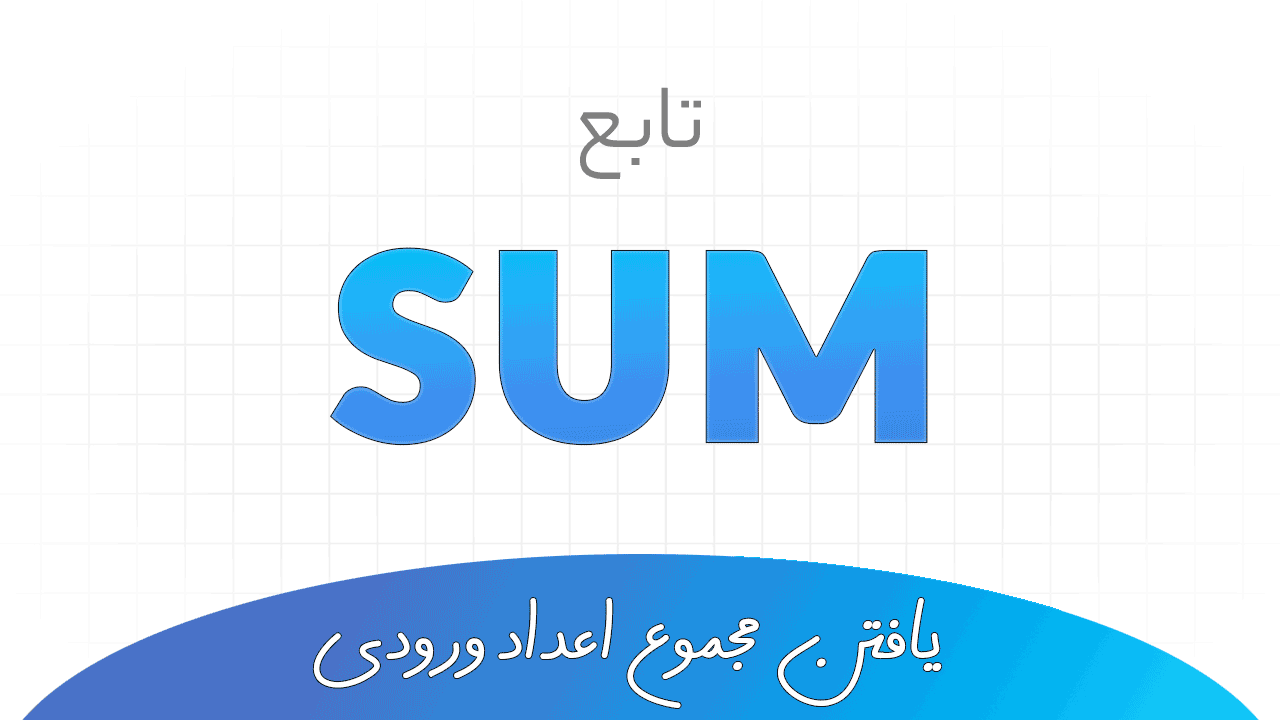
تابع SUM در اکسل، مجموع اعداد ورودی را محاسبه می کند.
این تابع ساده و پرکاربرد است. به عنوان مثال شما میتوانید محاسبه مجموع فروش محصولات یا مجموع هزینههای شرکت به کمک این تابع انجام دهید.
تابع SUM را میتوان با سایر توابع اکسل نیز ترکیب کرد تا محاسبات پیچیدهتری انجام شود.
در ادامه، ابتدا نحوه نوشتن تابع SUM را با هم مرور کنیم و سپس تمرینهایی برای آشنایی بیشتر با این تابع خواهید دید.
نحوه نوشتن تابع SUM
ابتدا بیایید با هم با نحوه نوشتن این تابع آشنا شویم. قالب عمومی نوشتن SUM به صورت زیر است:
=SUM(number1, [number2], [number3], ...)در این قالب، آرگومانها (یا همان ورودیها) به شرح زیر است:
- number1: اولین مقداری که باید جمع شود که میتواند یک مقدار ثابت عددی (مانند 3.14)، ارجاع به یک سلول یا محدوده مانند (A1:A100) و یا حتی یک آرایه (مانند {1,2,3}) باشد.
- number2: مانند ورودی اول است ولی وارد کردن آن اختیاری است. به همین خاطر با علامت [] مشخص شده است.
- number3: مشابه دومی است.
- … و الی آخر. این تابع میتواند تا 255 ورودی داشته باشد.
اگر به تابع SUM از نظر مفهوم ریاضی آن توجه کنیم، میتوانیم ورودیها و خروجی این تابع را به شکل زیر به تصویر بکشیم:
توجه کنید که:
- قرار دادن اولین مقدار (number1) ضروری است ولی سایر ورودیها اختیاری هستند.
- هر کدام از ورودیها میتوانند عدد ثابت باشند و یا خودشان به سلول یا محدوده اشاره کنند.
- همان طور که گفتیم، تابع SUM میتواند تا 255 ورودی داشته باشد. اما ممکن است شما آدرس یک محدوده بزرگ از اکسل را در تنها یکی از ورودیهای این تابع وارد کنید (یکی از این 255 ورودی) و بنابراین آن قدرها هم محدود نیست!
در ادامه مثالهایی از این تابع SUM را میبینید.
استفاده از ورودیهای ثابت در تابع SUM
شما میتوانید اعدادی را که میخواهید به کمک تابع SUM جمع کنید، به طور مستقیم داخل فرمول بنویسید. مثلا جمع اعداد زوج طبیعی کمتر از 10 را میتوانید به شکل زیر داشته باشید:
=SUM(1, 3, 5, 7, 9)این شکل نوشتن اگرچه امکانپذیر است ولی کاربردی بودن تابع SUM موقعی نمایان میشود که از این تابع در جمع سلولها، محدوده ها و آرایه ها استفاده شود.
آدرسدهی در ورودیهای تابع SUM
شکلهای مختلفی برای ارجاع به سلولها و محدودهها وجود دارد.
ورودیهای تکی
شما میتوانید آدرس سلولهایی که میخواهید با هم جمع شوند را مستقیماً و با جداکننده مناسب (که بستگی به تنظیمات ویندوز دارد) وارد کنید. برای مثال این نمونه را ببینید:
=SUM(A1, A3, A5, A7, A9)این فرمول مجموع مقادیر عددی در سلولهای A1، A3، A5، A7، A9 را محاسبه میکند. البته این روش نوشتن کم کاربرد است.
آدرسدهی محدودهها
استفاده از تابع SUM زمانی جدیتر میشود که میخواهیم اعداد موجود در محدودهها را با هم جمع کنیم. فرض کنید که نمرات دانش آموزان در سلول های A1 تا A10 قرار دارند. برای محاسبه مجموع نمرات دانش آموزان، می توانیم از فرمول زیر استفاده کنیم:
=SUM(A1:A10)مجموع محدودههای گسسته
فرض کنید که می خواهیم مجموع فروش محصولات در سه دسته (یا محدوده) مختلف را محاسبه کنیم. برای انجام این کار، می توانیم از فرمول زیر استفاده کنیم:
=SUM(B1:B10, C1:C10, D1:D10)این فرمول مجموع فروش محصولات در هر سه دسته را محاسبه می کند.
مجموع با استفاده از نام محدودهها
در اکسل میتوانیم محدودهها در اکسل را نامگذاری کنیم (که یک راه آن دستور Define Name از تب Formula است).
در اینصورت میتوانیم با فراخوانی نام محدودهها، آنها را با هم جمع کنیم.
مثلا اگر برای یک شرکت، درآمدها را در یک ناحیه و هزینهها را (با علامت منفی) در ناحیهای دیگر نوشته باشیم، پس از نامگذاری این دو ناحیه، میتوانیم سود را به شکل زیر محاسبه کنیم.
=SUM(هزینه، درآمد)
? آشنایی با تابع SUM تا همین حد برای کاربری روزانه کافی است.?
اگر علاقهمند هستید میتوانید SUM Function را در سایت مایکروسافت نیز مشاهده کنید.
ادامه این مقاله کسانی است که میخواهند اطلاعات بیشتری داشته باشند. پس فقط اگر کنجکاو هستید ادامه دهید! ?
کاربرد عملگرها بر روی محدودهها در تابع SUM
فرض کنید که در یک جدول، قیمت خرید و قیمت فروش محصولات نوشته شده است. برای محاسبه سود حاصل از فروش محصولات، می توانیم از فرمول زیر استفاده کنیم:
=SUM(B2:B10-A2:A10)این فرمول ابتدا با استفاده از عملگر -، قیمت فروش را از قیمت خرید کم می کند. سپس، با استفاده از تابع SUM، سود حاصل از فروش محصولات را جمع می کند.
ترفندی برای جمع اعداد با تعریف شرط خاص با تابع SUM
فرض کنید در یک لیست اعداد، میخواهیم فقط آنهایی که ویژگی خاصی دارند را جمع کنیم. در اینصورت ترفندی که در ادامه میآید، میتواند مفید باشد.
(توضیحات سعی شده کامل باشد ولی اگر میخواهید جواب را ببینید، آن را با ✅✅✅ مشخص کردهایم)
چند لحظه از اکسل بیاییم بیرون ?
ابتدا ایده را به طور ساده و خارج از موضوع اکسل شرح میدهیم.
?فرض کنید آرایهای از اعداد به شکل زیر داشته باشیم و میخواهیم اعداد بزرگتر از 50 را با هم جمع کنیم (ویژگی دلخواه مورد نظر ما):
{30, 60, 70}
?برای این کار میتوانیم یک آرایهای معادل به شکل زیر داشته باشیم:
{0, 1, 1}
که هر جا در آرایه اول، عدد بزرگتر از 50 است؛ به طور متناظر در آرایه دوم، مقدار 1 و در غیراینصورت مقدار صفر آمده است.
?حالا از ضرب متناظر این دو آرایه میتون آرایهای جدید داشت:
{0, 60, 70}
?حالا کافی است برای رسیدن به هدفمان (جمع کردن اعداد بزرگتر از 50)، اعداد آرایهی آخر را با هم جمع کنیم.
پس میتوان این طور گفت:
? اگر یک مجموعه از اعداد داشتیم و میخواستیم آنهایی را جمع کنیم که یک ویژگی خاص (در اینجا بزرگتر از 50) را دارند،
?میتوانیم جمع را روی آرایه متناظر جدیدی انجام دهیم که در آن آرایه صرفاً همان اعدادی حضور دارند که ما میخواهیم.
?حالا موضوع این میشود که این آرایه متناظر را بسازیم که در اینجا از ضرب همان آرایه اعداد اول در یک آرایه صفر و یک استفاده کردهایم.
? برای ساخت آن آرایه صفر و یک هم کافی است از قوانین نوشتن شرط در اکسل استفاده کنیم که در ادامه میبینید.
حالا که ایده را متوجه شدید بیایید موضوع را در اکسل پیاده کنیم...
پیادهسازی در اکسل ?
به اکسل برمیگردیم… این ایده را میتوان به سادگی پیاده کرد:
◀️ برای داشتن یک آرایه از صفر یا 1 (یا به شکل معادل FALSE و TRUE) میتوان از فرمولهای شرطی استفاده کرد.
◀️ برای مثال اگر اعداد 30 و 60 و 70 به ترتیب در سلولهای A1 و A2 و A3 باشند آنگاه به کمک فرمول A1:A3>50 میتوان آرایه مورد نظر را ساخت.
◀️ چون فرمول A1:A3>50، در واقع سه عبارت شرطی به طور همزمان است و نتیجه آن این خواهد بود:
{FALSE,TRUE,TRUE}
◀️ که در اکسل، معادل آرایه زیر است:
{0,1,1}
✅✅✅ بنابراین پیادهسازی ایده ما در اکسل میتواند این چنین باشد:
=SUM(A1:A3*(A1:A3>50))
در ادامه فرمول بالا را توضیح میدهیم.
?در این فرمول، ابتدا بخش پرانتز داخلی حساب میشود که همان بررسی صحت شرط "بزرگتر از 50 بودن" برای اعداد ناحیه است. نتیجه آین بررسی، آرایهای به شکل زیر است {FALSE,TRUE,TRUE} که ما آن را به صورت معادل به شکل زیر مینویسیم:
=SUM(A1:A3*{0,1,1})?حالا اکسل ناحیه A1:A3 را نیز به شکل آرایه در نظر گرفته و آن را نظیر به نظیر در {0,1,1} ضرب میکند
? و آرایه جدیدی به شکل {0, 60, 70} را میسازد
? و در نهایت این آرایه به تابع SUM ارسال میشود.
=SUM({30,60,70}*{0,1,1})
=SUM({0,60,70})
=130✅ به این طریق ما توانستهایم با نوشتن یک شرط برای ناحیه مورد نظر و ضرب کردن آن در همان ناحیه، یک محدوده فرضی جدید بسازیم که فقط شامل اعداد مورد نظرمان است و سپس بتوانیم آنها را جمع کنیم.
نحوه برخورد تابع SUM با ورودیهای متنی و خالی
این تابع صرفاً اعداد موجود در محدوده را جمع میکند و مقادیر متنی را نادیده می گیرد. تابع SUM به سلولهای خالی کاری ندارد و آنها را صفر در نظر میگیرد.
تابع SUM و خطاها در اکسل
اگر یکی از ورودیهای SUM دارای خطا باشد، نتیجه تابع هم خطا خواهد داشت (به جای آن میتوانید از تابع AGGREGATE استفاده کنید)
جمعبندی
- تابع SUM محاسبه مجموع مقادیر عددی در محدودههای کاربرگ را آسان میکند و آنچه تابع برمیگرداند جمع اعداد ورودی است.
- تابع SUM یکی از توابع ضروری اکسل است.
- کاربردهای واقعی این تابع در ترکیب با سایر توابع اکسل است.
- تابع SUM حداکثر می تواند تا 255 مقدار را به طور همزمان جمع کند.
- این تابع صرفاً اعداد موجود در محدوده را جمع میکند و مقادیر متنی را نادیده می گیرد.